
#MAKE TWO COLUMNS IN POWERPOINT 2016 DOWNLOAD#
Download the sample presentation below and add custom slideshows to it.PowerPoint maps are great tools to tell visual stories – showing locations around the world and how they might all connect, global route maps for travel or logistics and different options, or really anything in the universe that you can show on some kind of map. Now that you can create custom shows and assign them to hyperlinks, let’s do a little practice.
#MAKE TWO COLUMNS IN POWERPOINT 2016 FREE#
Important: Check the Show and return option.ĭownload Free PowerPoint Custom SlideShow Sample: More Info ↓ Make a custom slideshow Select Place in This Document, then select a custom show that we have just created. Select an object (text, shape, picture, etc.) to assign a hyperlink.Then assign a hidden custom show to a link
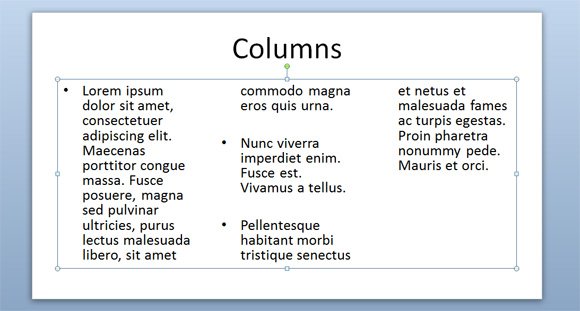
Go to SLIDE SHOW > Custom Slide Show and create a show from the hidden slides so you can use this additional descriptive branch.

Right click on the selection and click Hide Slide. Select one or more slides in the thumbnail column on the left. These slides are grouped in a custom slideshow that can be activated by clicking on the More button. In this diagram above, you can see a presentation that consists of six slides, but Slides 3 and 4 are hidden. If you want to add some explanatory sections (branches) to your presentation that may be opened only by clicking on a button, you can do it by applying a combination of hidden slides and custom slideshows. Note: Custom slideshows may share some slides in common, like Slide 6 in this example.ĭownload Free PowerPoint Custom Slideshow Sample: Different Paths ↓ Type: More Info In case the Link 2 is selected, the “blue” sequence will come up (Slides 4, 5 and 6). If a viewer selects Link 1, the “red” sequence will be shown (Slides 2, 3 and 6). However, the first slide contains a menu that lets you choose a particular path through the presentation. The diagram above shows six slides that can be viewed in a row. Below, you can see two custom show types that can improve your presentation.Ī single presentation can be repurposed for different groups of people and provide each of them with the most suitable scenario. Let’s apply these ideas to real situations. If you don’t check this option, the playback will end with the end of your custom show. Tip: if you want to take the user back to the hyperlink menu after the custom show is ended, check Show and return in the Edit Hyperlink window.

Scroll down the list until you see Custom Shows and select the one you need ( Custom Shows: Birds). Select Place in This Document on the left-hand menu. Right click on the text or shape and select Hyperlink. To make a custom slideshow start on a hyperlink

Use the arrows on the right if you want to change the slide order in your custom show.


 0 kommentar(er)
0 kommentar(er)
